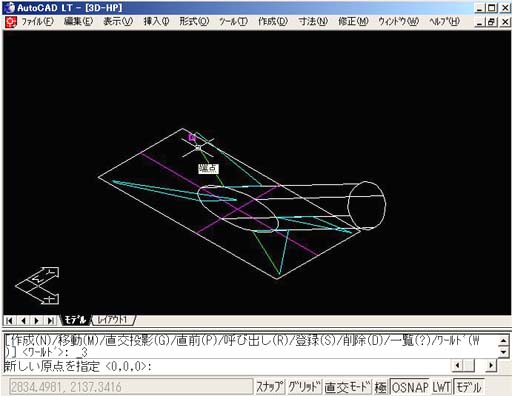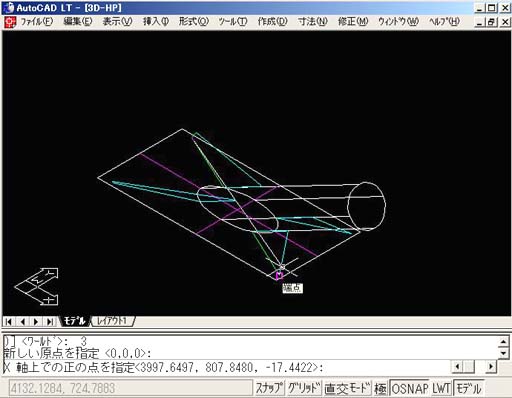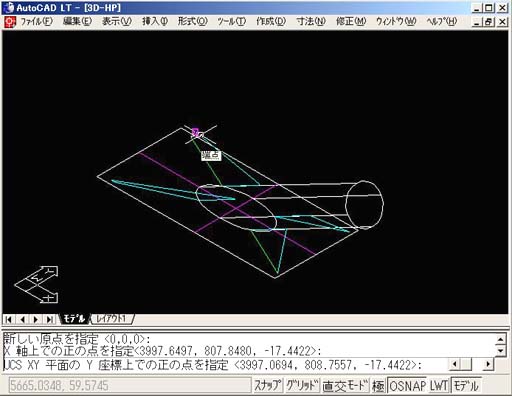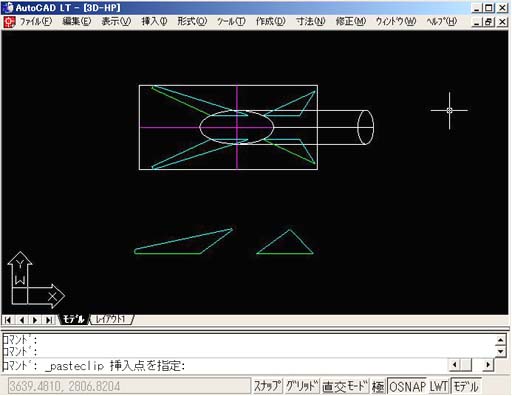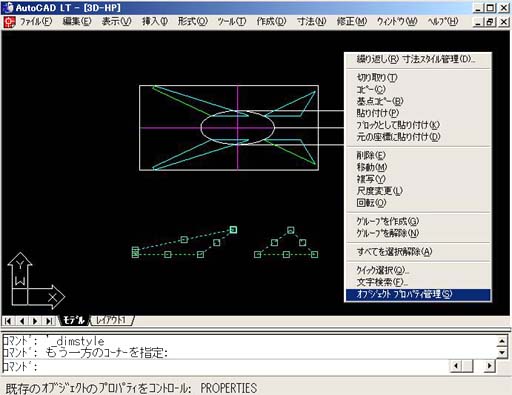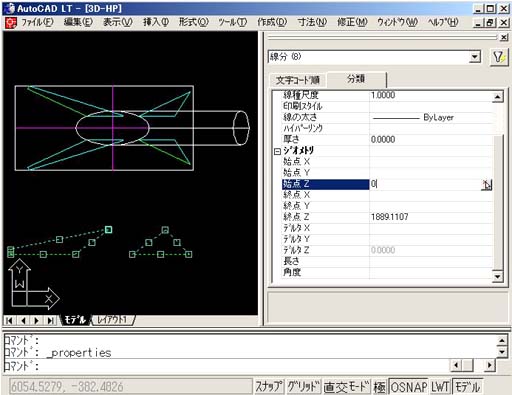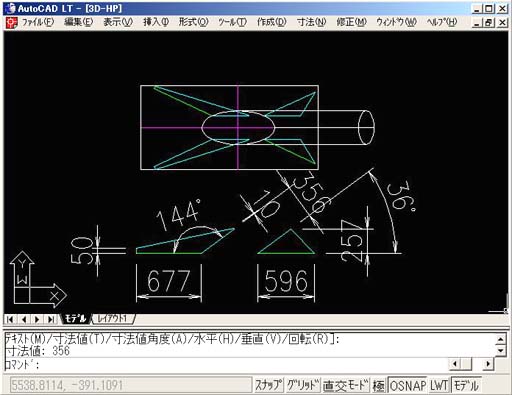座標変換展開法
展開よもやま話で解説した、”座標変換展開”は、あれれ^^;の使っているCADで考えた方法です。
それ故に、”私は、SPACE−Eを使用していないので…。”という話が多いようです。
しかし、あの”オートCAD”で、”座標変換展開”出来ることが分りました!!
3次元なんて将来の話…では無くて、既に、一般的な手法のようですよ。
解説に使ったモデル(3次元DXFデータ)をDL出来るようにしますので、皆さんも是非、挑戦してみて下さい。
3次元モデル(DXFデータ)をダウンロードする (21KB)
1、表示画面を3次元編集し易い画面に切り替える。

まずサンプルのDXFデータ(3D−HP.DXF)を開いたら、ビューを平面図から3Dビューに切り替えましょう。
今のうちに、慣れるという意味でもアイソメ画面の切り替え方法は知っておきたいものです。
左図の通り、”表示>3Dビュー>南東等角図をクリックしてみましょう。
展開よもやま話で解説した、立体的な図が表示出来たと思います。
ちなみに”アイソメ”の正しい日本語訳を知りませんが、”アイソメ=南東等角図”ではないと思います。
(南西でも北東でも、作業し易い”VIEW(視点)を設定しているだけのことなので。)
確かに”平面図”の視点では奥行きの線が重なって見えるので、要素を選択し辛いですよね。
でも、だからと言って”南東等角図なら万能!!”じゃない事は推察出来ると思います。
要は、”3次元モデルを効率良く修正したり編集したり出来るビュー”を設定して下さい。
2、展開したい部材に合わせて座標を設定する。

これ!これなんです!!これを理解することが3次元展開のキーポイントです。
あれれ^^;も、このコマンドがオートCADに有る事を知らなかったのです。
少し難しく言うと”任意のVIEWを設定する!”ということなのですが…。
これを即座に理解しようとすると、”何故?何故?なぜ!?”の繰り返しになります。
と、いうことで、今はあまり深く考えず、”ツール>UCS>3点”をクリックします。
3、座標の新しい原点を指定する。
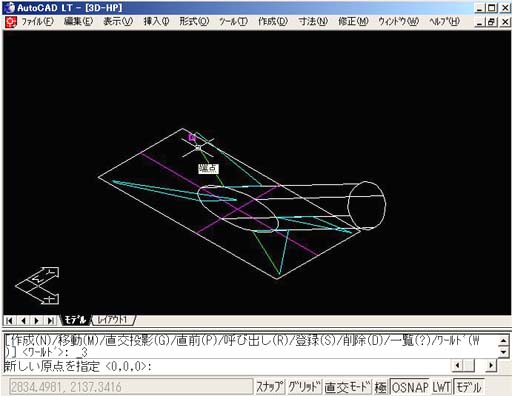
座標は、中学の算数とかで習ったように、X、Y、Zの3軸と、3軸の交わる”原点”で成り立ちます。
(一般には、X=0、Y=0、Z=0の点ですが…X=100、Y=−100、Z=500でも良い。)
算数では、原点はここ!!って教科書が一方的に決めていますが、CADでは自分で決めて良いのです。
任意の点…要するに、どこでも良いのですが、私はリブの立ち上がりの点を選択しました。
理由はX軸とY軸の設定が容易だから…ですが、4、5を読めば少しだけ納得して頂けると思います。
(センスの問題なので…ベテランの方々からは、”あれれ^^;さんは、センス無い!”と笑われるかも…^^;)
4、X軸上での正の点を指定する。
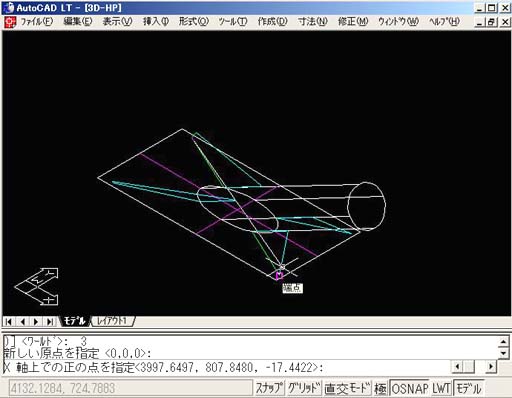
X軸上での”正”の点???ですよね。(3点指示だから仕方ない表現ですが、分り難い)
実は、3点指示で座標を設定するという事は、”Z軸の指示をしない。”という意味です。
X軸とY軸の指定だけでは、平面を定義出来ても、平面の裏と表が設定出来ないのです。
だから”X軸上の正のポイント”という表現になるのですが…。
そう考えると難しくて”私は数学は苦手”という話になるので、左図のポイントを選択しましょう。
なんとなく、原点からの位置から見ると”X軸上での正のポイント”に見えるでしょう?
実は特にこの点じゃないと”ダメ”ではないのです…展開した時の見栄えが良いと思っただけです。
部材を形成する点(原点はダメ!)なら、本当にどこでも良いのです。
なんとなく原点を通る直線の端点を選んでいるような…って思えて頂けたら、充分です!!
5、Y座標上での正の点を指定する。
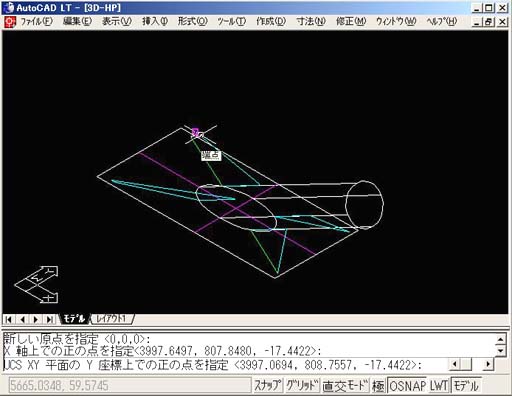
先っきは、X”軸上”で、今度はY”座標上”の違いに着目!!
普通に考えたらX軸とY軸は直交(90度)で交わりますよね?
それが”Y座標上”っていうことは、必ずしも”Y軸上”でなくても良いという意味です。
という事は、展開しようとする部材を形成する点ならどこでも良い?
(原点とX軸上の点はダメ!…X=Yは原点だけ!!そもそも原点はX軸上の点だし…。)
実際、これも左図のポイントじゃないと”ダメ”ではないのです。
左図ではリブの立ち上がり終点を指定しました。
なんとなく、X軸に直交していそうだし、ここでも”正の…”と催促されてるし…と考えて指定しました。
(勿論、展開した時の見栄えも考慮しました。)
6、設定した座標の画面に切り替える。

少し難しく言うと、2から4の操作は”UCSを設定する操作です。
(UCSの正式な意味は知りませんが…Uはユーザーなので、ユーザーが定義する座標といった感じ?)
一般にCAD操作はWCS(ワールド座標…元々CADに定義されている座標)で作図なり編集なりを行います。
それが”普通”だと考えると、自分でCADの座標を設定した?大変なことをした!と思われがちですが…。
御安心を!WCSは人間でいうと、ご飯を食べたり眠ったり…といった大切な記憶です。
逆にUCSは電話で聞いた人の名前を2、3分は覚えておけるのと同じで…用事が済むと消え去る記憶です。
難しく考えず、”表示>3Dビュー>プランビュー>現在のUCS”をクリックしましょう。
画面が切り替わって、つい先っき設定した座標の意味が、なんとなく分るような画面になりました。
7、表示した画面で展開する要素を選択する。

実際のところ、この時点で展開は出来ました。えっ!?かも知れませんが…。
このまま寸法を付加してDXFデータに変換出来たら、立派な”展開部材”になる訳です。
しかし、一般にNCデータとかに変換出来るDXFデータというのは、WCSを前提にしているはずです。
UCSで表示しているものが、NCデータに変換出来るとは考えられないので”一工夫!”です。
取り敢えず、展開したい部材を”選択”したら、右クリックで”コピー”を選びます。
8、選択した要素を平面図にコピーする。

ところで一般にオートCADの”ファイル”で”新規作成”を選択すると、平面図が表示されるはずです。
(カスタマイズしている場合は分りませんが…一般的には、平面図のはずです。)
これはオートCADが一番落ち着いている状態…DXFデータ変換等が確実に出来る状態です。
UCSからDXF変換出来るか?を考えるのも一つの方法ですが、私は確実な方法を選択します。
表示画面の状態コピーして、”平面図”に貼り付けるのです。
”表示>3Dビュー>平面図”をクリックして、最初の画面、”平面図”を表示します。
不思議なことに、UCSだった座標系も、この瞬間WCSに切り替わります。
9、選択した要素を平面図に貼り付ける。

平面図の表示が出来たら、ZOOM等で、これから部材を貼り付けるためのスペースを確保します。
(慣れるまでは、多めに確保しましょう…基点コピーではないので、どこへ貼付けられるか分らない。)
右クリックで”貼付け”を選択します。
10、挿入点を指示して貼付け完了。
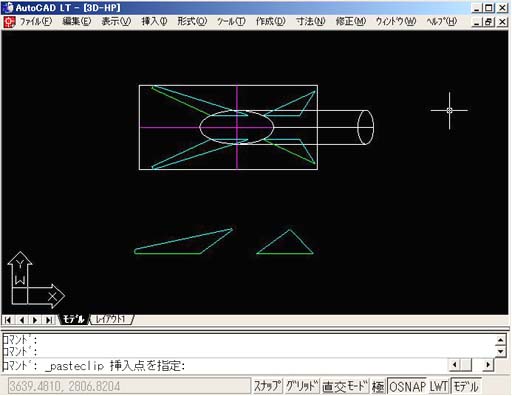
挿入点の指示は慣れるまでは少し戸惑います。
基点コピーならもう少し簡単なはずなのですが…どなたか試してみて下さい。
取り敢えず今回は、左図のカーソル位置で貼り付けると、見栄え良く出来ました。
11、貼り付けた部材のプロパティを確認。
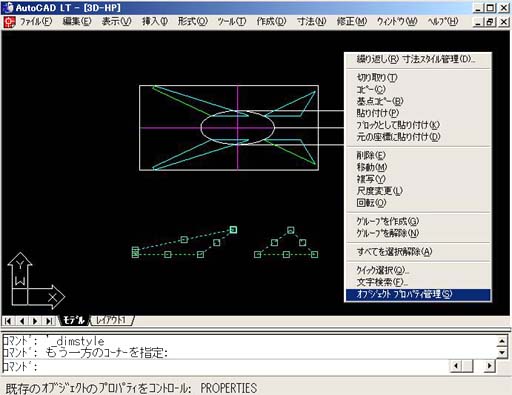
今度こそ出来た!と言っても良いのですが…。
実は、NCデータを考えた場合、これだけではエラーになる可能性が有ります。
基本的に切断データのZ値は、”ゼロ”でなければいけないはずなので…です。
(Z値はゼロでなくても問題無いよ〜!の意見も有ると思いますが…全ての工作機に共通なのかが疑問です。)
ここはダメ押し!部材を”選択”して、右クリックでオブジェクトプロパティを選択しましょう。
12、始点Z値をゼロにする。
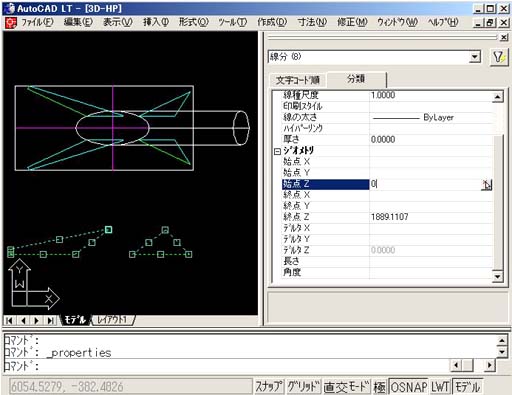
オブジェクトプロパティのウィンドウで、始点Z、終点Z、デルタZの値に注目します。
始点Zと終点Zが同一値(ゼロでは無い)で、デルタZはゼロになってるはずです。
同一平面上に有る部材を展開したのだから、当り前の話…ですよね?
(始点Z、終点Z、デルタZが空欄になってる?
それは不必要な要素まで選択したか、ここまでの操作をどこかで間違えたかのいずれかです。)
プロパティウィンドウでは、値の変更が出来るので、始点Zの欄をクリックして”0”を入力します。
13、終点Z値をゼロにする。

続けて終点Zの欄をクリックして”0”を入力します。
14、寸法を付加して確認、完成。
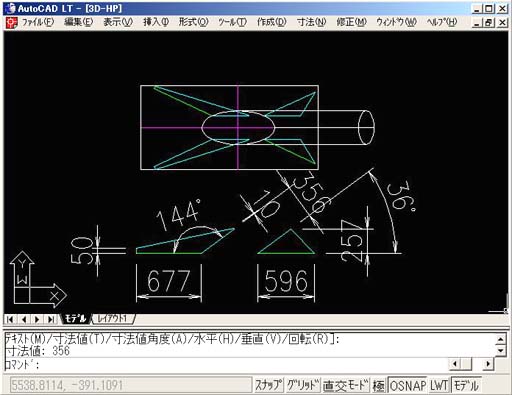
何事にも間違いとか勘違いは有るものです。
どんなに難解な展開でも”ここの寸法は必ずこうなる!”という箇所があります。
熟練した原寸士なら、”ここはこれ位の値になるはず”という目安を持っているはずです。
CADで展開したのだから、正しい!なんて言うのはCADに責任転嫁するようなものです。
平面図の状態ならば、寸法付加も容易に出来るはずです。
面倒?でもここはこれ位の値…の予想も無しに展開って、するものなのかなぁ?
確かに展開を間違えて、”お前はダメ人間!”とは言われない(難しいから?)けれど…。
ここの寸法だけは必ず確認したい!!っていう感覚も大切なことだと思います。
理屈の倉庫に戻る
メニューに戻る